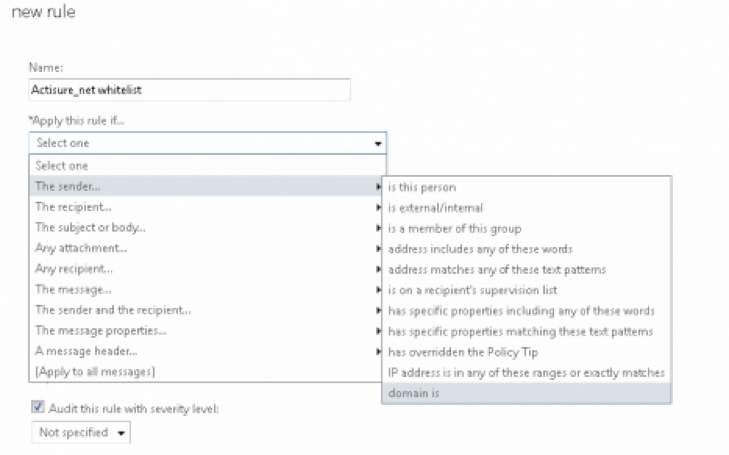How To Whitelist Backroads
Staying in touch with you is important to us!
To ensure delivery of our emails to your Inbox (not Bulk or Junk folders), please add the “@backroads.com” domain to your approved list (aka ‘whitelist’).
Choose your email provider and follow the steps below to make sure our emails reach you.
Office 365, Office Outlook 2010, iCloud (mac), Hotmail, Yahoo, Comcast, AOL, All other providers
If your email provider is
Step 1: Login to https://portal.microsoftonline.com (you must be the Admin).
Step 2: Click the “Admin” drop down box at the top of the screen, select “Mail” and then click on “Mail Flow."
Step 3: In the Rules tab, click the + button and then “Create New Rule.”
Step 4: For the “Apply this rule if...” field, select the “The sender...” and “domain is....”
Step 5: Enter “backroads.com”, then “OK” and you’re done!
If your email provider is
Step 1: In the home tab, click the “Junk” drop down menu, then click “Junk Email Options” (shown).
Step 2: Go to the “Safe Recipients” tab and click the “Add” button.
Step 3: Type “@backroads.com," then click okay.
If your email provider is
Step 1: From the top menu, Click “Mail," then click “Preferences."
Step 2: In the “Rules” tab, click “Add Rule." You will be asked to name the rule.
Step 3: For the conditions, set the first dropdown to read “If any of the following conditions are met," and then select “From” and “Ends with” in the next 2 dropdown fields.
Step 4: In the text field follow “Ends with," type “@Backroads.com” to whitelist all emails coming from Backroads!
Step 5: In the “Perform the following actions” section, set the next dropdown items to “Move Message," and “to the mailbox: Inbox." Click “OK” to save the rule.
If your email provider is
Step 1: Select “Settings” from the Settings menu cog icon in the top right of the screen.
Step 2: Click “Filters” and then “Create New Filter.”
Step 3: Enter the “Backroads.com” domain in the Sender/From field. Click “Save," and then Save again.
If your email provider is
Step 1: Click “Options” from the upper right hand corner.
Step 2: Click on the “Junk E-Mail Protection” link and select “Safe List.”
Step 3: Step 3: Add the Backroads.com domain in the “Type an address or domain” field.
Step 4: Click the “Add” button next to the dialog box.
If your email provider is
Step 1: Click on “Options” at the top right of your navigation bar. Select “Mail Options."
Step 2: Choose “Filters” and then click “Add."
Step 3: Enter backroads.com in the From field.
Step 4: In the box titled “When a message arrives that matches this search” select “Never send it to spam," then click the “Create filter” button.
If your email provider is
Step 1: Click on the “Address Book” tab.
Step 2: Click “New Contact” on the left sidebar, add the “Backroads.com” domain as the sender’s email address. Click “Save."
If your email provider is
Step 1. From your mailbox screen, click on “Settings."
Step 2: From the “Spam Filters by Address” section, click on the “Custom” dropdown menu.
Step 3: Select “Allow mail from," and type “@backroads.com” into the field provided. Click the green + button to Add, then click “Save."
If you use an email provider not listed above:
Try adding travelupdate@backroads.com to your Address Book or Contact list. If this option is not available, try moving the message to your 'inbox' or forwarding the message to yourself.
Or you can try sending an email to travelupdate@backroads.com and that may add the address to your Contacts automatically. Even if the email doesn't get through, the address will still be added to your Contacts list.